Troubleshooting
Manual Installation
Sometimes the installer does not properly register the add-in with Excel. It can be hard to figure out the exact reasons for this, it may have to do with security software; particular directories; or specific policies on your machine or your network.
You should try this if you ran the installer, and then opened Excel, but you do not see the Monte Carlo tab on the toolbar. You should also verify that the add-in is not disabled; that’s a different problem. We address fixing a disabled add-in here.
If that’s the case, you can try installing manually. It’s a little more complicated than using the installer, but it should just take a few minutes.
Before you Start
-
Before you try manually installing, make sure you are not installing to a “privileged” directory. Privileged directories are directories like
C:\orC:\Program Files. Usually installing to one of those directories will just not work. By default, we install to your home directory, underApp Data. -
Also, make sure you are not running the installer as Administrator. You should run as a regular user.
Manual Installation
-
Step one is to run the RiskAMP installer. You already know this doesn’t work, but we still need to get the files on to your machine. Usually the problem is not with the files, but with telling Excel where to find them.
If you change the install directory, we will need to know that later. If you just accept the default install directory, that will install to your home directory and we can locate that later.
-
Open Excel and click the File tab.
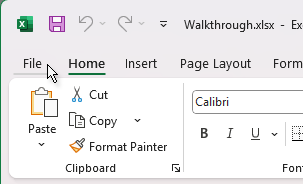
- Click Options in the list on the bottom-left of the window.
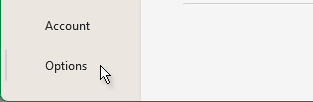
- On the left side of the options dialog, click Add-ins.
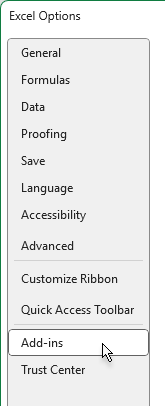
- At the bottom of the dialog, where it says Manage, select COM Add-ins and click Go.
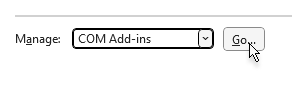
- In the COM Add-ins dialog, on the right-hand side, click Add.
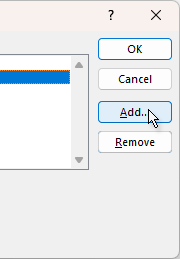
-
Navigate to the RiskAMP install directory. If you left the default, you can find this directory under your home directory.
The easiest way to do this is to type
%APPDATA%— including the percent signs — into the file chooser, and press Enter.
From there, look for a directory called “RiskAMP” and open that.
-
Add the file
RiskAMPRibbon64.dllif you are using 64-bit Excel, orRiskAMPRibbon32.dllif you are using 32-bit Excel.
Depending on your settings, the .dll extension may be hidden, but the file name will be the same.
If you’re not sure if you are using 64-bit or 32-bit Excel, it won’t hurt to just try one and then the other. If you try to add the wrong one, you’ll see a message saying “this is not a valid add-in”.