Troubleshooting
Fixing a disabled add-in
If Excel crashes, or it doesn’t close normally, it may disable the RiskAMP Add-in for safety purposes. When this happens, you may see a message on the Monte Carlo toolbar saying “The RiskAMP Add-in was not loaded”. Or the toolbar may simply be missing.
- Click the File tab to open the management page.
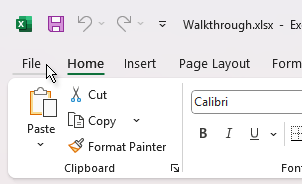
- Click Options at the bottom-left.
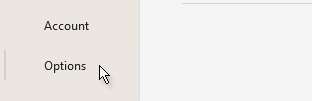
- In the options dialog, click Add-ins on the left.
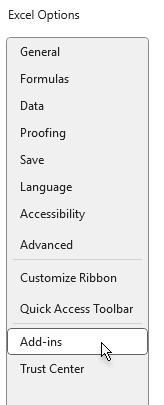
- Select “Disabled Items” in the drop-down menu at the bottom and click Go.
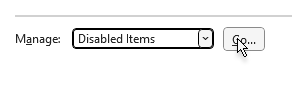
- If you see an entry for RiskAMP, select it and click Enable. Then close the options dialog and restart Excel.
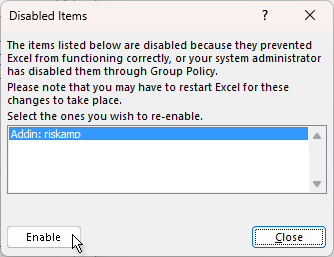
To check if the solution worked, restart Excel, open the “Monte Carlo” tab and click the About RiskAMP… button. If a dialog pops up, the Add-in has been re-enabled successfully.
If the steps above don’t resolve your problem, please contact us for more help.